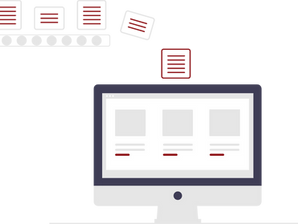
Power Apps for Inventory Management: A Starter’s Guide
Are you grappling with inventory management? Think endless spreadsheets, forecasting nightmares, and stock level headaches. Well, brace yourself for a game-changer – Microsoft’s Power Apps!
Picture this. You’re on your computer, swapping out those tiring tasks with a few simple clicks. That’s Power Apps for you, simplifying inventory management in a way you never thought possible.
At CyberMedics, we’ll give you everything you need to get started with Power Apps for inventory management. Ready? Let’s go.
Need help maximizing Microsoft’s Power Tools? Click for a FREE Power Apps consultation.
What is Power Apps?
Microsoft Power Apps lets you build custom business apps, all without needing to be a seasoned coder. It’s like a magical workbench where you can assemble tailor-made apps with prebuilt ‘blocks’ of functionality, pretty much like a Lego set for business solutions.
How Can Power Apps Streamline Inventory Management?
Real-time Inventory Tracking: Imagine having a bird’s-eye view of your entire inventory, anytime, anywhere. Power Apps lets you do just that. It’s like having a faithful watchdog keeping tabs on your stocks round the clock.
Automated Alerts: Remember the stress of running out of crucial stock? Power Apps can send you alerts before you hit critical levels. It’s like your personal assistant whispering timely reminders in your ear.
Efficient Order Management: With Power Apps, you can automate order processes. You’ll glide through tasks like order confirmation, delivery tracking, and invoice generation, like a hot knife through butter.
Accurate Forecasting: Power Apps can analyze past sales data and predict future demand. It’s like having a crystal ball that forecasts your inventory needs.
Ease of Accessibility: With Power Apps, your inventory data is just a tap away, whether you’re in the office or on the beach sipping a mojito. Think of it as carrying your warehouse in your pocket!
Eliminating Paperwork: Say goodbye to towering stacks of paperwork. Power Apps digitizes your data, making it easy to store, search, and analyze. It’s like swapping a cluttered desk for a sleek, digital dashboard.
Related: Top 9 Reasons to Use Microsoft Power Apps
Step 1: How Will Your Inventory Tracker Power App Be Used?
An Inventory Tracker on Power Apps can significantly improve your business’s inventory management. The app will help keep track of vital details like inventory prices, stock count, and expiry dates.
Creating this system enhances your ability to fill orders efficiently and can save money by understanding your own stock trends better. It lets you make the most of your stock and focus your budget on the best-selling items.
Here are some important requirement gathering questions we like to ask at CyberMedics before building a power app for inventory management:
What type of inventory do you store and in what volume?
Who requires access to this inventory management app?
Do you need different user accounts with varying permissions?
Would you require notifications for critical actions, like restocking orders?
Do you carry seasonal inventory that the app needs to handle?
What level of data detail do you want the app to track – SKU or product categories?
How often does your inventory turnover?
Does the app need to integrate with any existing systems (ERP, POS, CRM)?
Are there specific reporting or analytics features you’d want the app to provide?
As your business expands, will the app be able to scale and handle increased inventory?
By addressing these questions, you’ll be setting a strong foundation for the development of your customized inventory management app.
Step 2: Sketching Your Power App for Inventory Management
Identify the Desired Features: Reflect on the critical questions we discussed earlier and pinpoint what functionalities are needed for your inventory management system. For instance, real-time inventory tracking or automated low-stock alerts.
List the Features: Using a document or spreadsheet, list down all these features. This could include a ‘Dashboard’ for an overview, ‘Inventory List’ for a detailed view, and ‘Alerts’ for notification management.
Create Screen Names: Assign a screen name for each feature. This could be as simple as ‘Dashboard Screen’, ‘Inventory List Screen’, ‘Alerts Screen’, etc.
Sketch Your Screens: With the screen names and their functionalities in mind, start to sketch a rough layout of each screen using any graphic tool you are comfortable with. You can use simple tools like Microsoft Paint or online wireframe tools like Balsamiq or Lucidchart.
Related: Value Stream Mapping in Software Development (Full Guide)Map the User Navigation: Now that you have your screens sketched out, consider the user journey through your app. Draw arrows from one screen to another, representing the navigation. For example, the ‘Dashboard Screen’ may lead to ‘Inventory List Screen’ with a click on a ‘View Inventory’ button.
Review and Refine: Finally, take a step back and review your sketch. Does the app flow feel intuitive? Does each screen serve a specific purpose and aid your inventory management? Make any adjustments as needed.
This visual blueprint will serve as a robust road map when you start building the app on the Power Apps platform, reducing confusion and increasing efficiency. You’ve now turned a vague idea into a tangible plan. Well done!
Step 3: Navigating the Power Apps Platform
Now that you’ve mapped out your inventory management app, it’s time to bring it to life in the Power Apps platform. Picture Power Apps as a digital playground, full of tools and toys you can use to create your custom app.
Here’s a step-by-step guide to help you get started:
Log In and Explore: Log in to your Power Apps account. Spend a few minutes exploring the interface. Familiarize yourself with the home page, the left-hand menu options, and the ‘Create’ button – this is where the magic starts!
Understand the Basics: In the Power Apps studio, you’ll find a ‘Canvas’ where you’ll design your app, a ‘Tree View’ for elements hierarchy, ‘Properties’ to control appearance and behavior, and ‘Advanced Tools’ for complex actions. Think of it as the control room of your app-building spaceship.
Create a New Canvas App: Click on ‘Create’ then select ‘Canvas app from blank’. Enter a name for your app. This will open the Power Apps studio and your journey officially begins.
Add a Screen: In the ‘Tree View’, click ‘New Screen’ to start shaping one of the screens you’ve sketched earlier.
Drag and Drop Controls: Look at the ‘Insert’ tab and explore the controls (buttons, labels, text inputs, etc.). They’re like building blocks for your app. Select one, drag it onto your screen, and adjust as necessary.
Connect to Data: Go to ‘Data’ on the left-hand menu and connect your app to the necessary data sources (like your inventory database). It’s like plugging into the matrix of your inventory data!
Preview Your App: Click on the ‘Play’ button at the top right to preview your app.
Remember, it’s okay if you don’t get everything right the first time. Learning the ins and outs of Power Apps is an adventure, full of trials and triumphs. With your sketch as a guide, you’re well on your way to bringing your inventory management app to life.
Need help building it out? At CyberMedics, we can handle the building and implementation of your Power App for inventory management. Reach out today for a FREE consultation.
Step 5: Testing Your Power App
After creating your inventory management app on the Power Apps platform, it’s time for an exciting phase: testing! Picture this as a dress rehearsal before the grand premiere. You’re checking every nook and cranny of your creation to ensure it runs smoothly for its future users. Here’s a handy step-by-step guide:
Map Out Scenarios: Jot down various user scenarios to test the different paths users might take through your app. This could range from a user logging in, navigating to the inventory screen, and checking for items that need restocking.
Run Your App: Navigate to the Power Apps studio and click the ‘Play’ button at the top right corner. This opens your app in a separate window, allowing you to interact with it as a user would.
Test Each Functionality: Follow the scenarios you mapped out and test each feature in your app. For example, if you have an automated restocking alert, try simulating a low-stock scenario and see if the alert triggers appropriately.
Check Data Accuracy: If your app pulls from a data source, ensure the data in the app matches the source. The last thing you want is an inventory mix-up because of a data misread!
Evaluate User Experience: Pay attention to the look and feel of your app. Are the screens visually pleasing? Are the buttons large enough to tap? Does the navigation feel intuitive?
Note Any Bugs or Issues: Keep a running list of any problems or hiccups you encounter. Whether it’s a button not working or a screen not loading correctly, noting these issues will help you address them later.
Revise and Refine: Return to the Power Apps studio to tweak and correct any issues you found. This might mean adjusting some controls, fixing navigation, or reconnecting data sources.
Remember, testing isn’t a one-and-done deal. It’s an iterative process to perfect your app. With each round of testing and refinement, you’re making your inventory management app more efficient and user-friendly. Pat yourself on the back – you’re almost there!
Power Apps in Action: Approval Tracking System for Hayward Industries [CASE STUDY]
The Challenge
Hayward Industries faced a common problem – a manual, outdated legacy system. The old approval tracking system had integration issues, cost too much, and didn’t meet the evolving business needs. They needed a modern, efficient solution. That’s where Power Apps and CyberMedics stepped in.
The Solution
The task was simple but challenging – build a cloud-based system, reduce entry errors, and integrate with external systems. So, we rolled up our sleeves and got to work.
Here’s how it unfolded:
Design: We took a deep dive into Hayward’s legacy system. By mapping processes, interviewing users, and identifying waste, we gleaned vital insights. Users wanted:
Automatic identification of reviewers
Easy access to the system
Reporting features to identify process issues
Development: With a clear understanding of the current and ideal processes, we got busy with Microsoft 365. The requirements were:
Exclusively using Microsoft Power Apps environment
Seamless integration into existing workflows, including automatic data import/export.
Delivery: Frequent check-ins with the project team and end users ensured a smooth transition. We provided training to Hayward’s IT team, enabling them to customize and manage the new system.
The Impact
The results spoke volumes about the efficacy of Power Apps.
Approval tracking metrics were directly fed into existing management dashboards.
Incorrect approver rejections reduced drastically.
Approval turnaround times improved with the new notification system.
This case study, although not directly related to inventory management, illustrates the transformative potential of Power Apps in business processes, offering a window into what’s possible for your inventory management.
Want to transform your inventory management? Call in CyberMedics.
As we’ve walked through this starter’s guide, it’s clear that inventory management doesn’t have to be a labyrinth of spreadsheets and headaches.
Instead, it can be a streamlined process – bringing real-time tracking, automated alerts, efficient order management, accurate forecasting, ease of accessibility, and elimination of paperwork possible, all in one neat package. It’s not about replacing human effort but augmenting it, making each step more effective and less time-consuming.
But don’t just take our word for it. Take a cue from Hayward Industries, whose approval tracking system metamorphosed from a tedious, legacy system to a sleek, efficient, and integrative tool thanks to Power Apps.
Is your business next? CyberMedics is here to help guide your transformation. Our team is ready to partner with you, providing the insights, skills, and support you need to implement Power Apps and revolutionize your inventory management.
